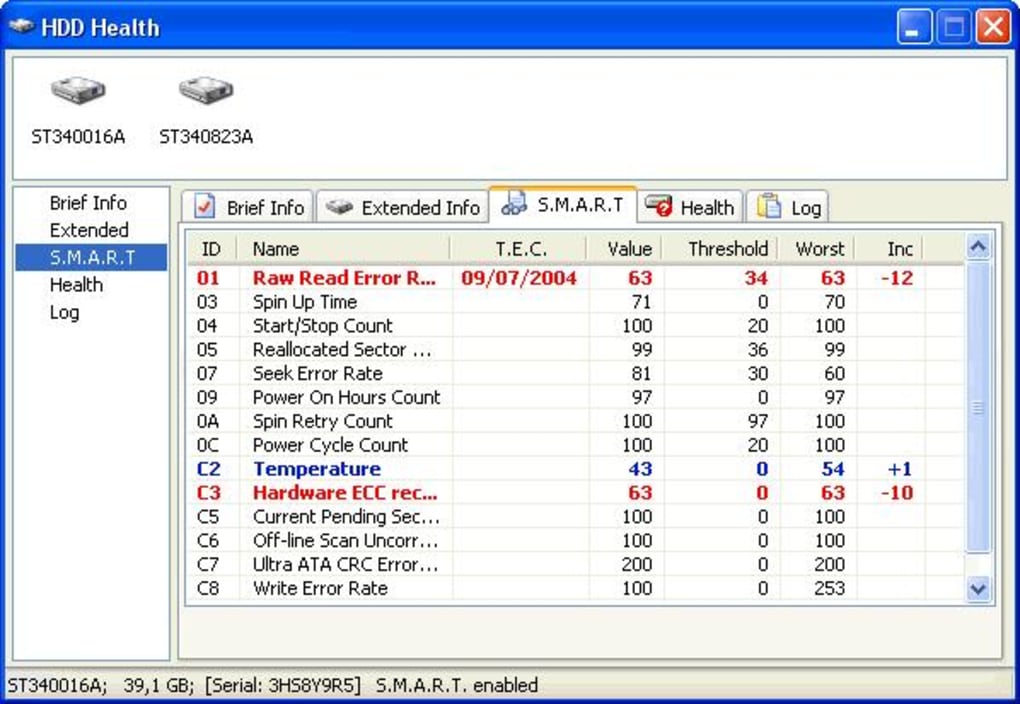
Can bad sectors be repaired? To figure out the answer, try to run a disk error checking tool to determine how many bad sectors were found. By running surface test, the disk error checking tool can also help identify hard or soft damage of bad sectors. You can use EaseUS Disk Copy to replace a physical damage hard drive by skipping bad sectors, and you can also use #MHDD# and other alternative ways to fix the bad sectors if there are not too many.
How to Check Bad Sectors on HDDs or SSDs
A bad sector is a sector of a computer or external hard drive, SD memory card, USB flash drive or pen drive that is neither accessible nor writeable. A large number of unusable bad sectors can lead to serious consequences, including system freezes, strange noises, unable to complete the format, or BSOD issues. Moreover, files on bad sectors will be unreadable or even corrupted. In case you need to refer to more information about the two types of bad sectors - Hard/Physical bad sectors and Soft/Logical bad sectors, click the article about bad sector repair and learn some basics.

Hard Drive Bad Sector Check
Disk Utility will not detect bad sectors, nor will fsck. These will cross check index files on the drive and correct them as needed. When a hard drive detects a bad sector it's supposed to remap it to a spare sector if a spare sector is available. There can also be weak sectors which are readable by the drive but with great difficulty. Recover Data on the Bad Sector Hard Drive. Although you still got a chance to correct bad sectors. It can easily fix bad sectors. It also runs the CHKDSK command prompt tool internally to fix hard drive. To repair hard drive, click on Check File System tool. A new pop up opens asking if you want to Check Only or Check & Fix errors. Select the Check & Fix option, then click on Start button to begin the process.
To check the bad sectors on your hard disk, you need a free tool to help you. EaseUS free partition software is trusted and recommended by millions of users. With the help of the thorough surface test, the software will list how many bad sectors were found and help locate the physically damaged sectors for you.
Step 1: Download EaseUS Partition Master and install it. Right-click the disk that you want to check, and then click 'Surface test'.
Step 2: The operation will be immediately performed. Bad sectors will be marked as red.
How to Protect Data on Bad Sectors
For your notice, bad sectors will easily spread. That is to say, when you find some bad sectors, there are two options to correctly deal with them.
- Option 1. Replace the failed hard drive and restore data as soon as possible
If the bad sectors exceeded your expectation and EaseUS Partition Master reported an emergency situation, do not struggle to seek solutions to repair the bad sectors. As long as the bad sector is due to physical damage, the only solution is to back up the hard disk and replace it. It's the most protective way to ensure that no further damage will occur to your hard drive data until it's too late.
Here we’d like to recommend you try a powerful disk cloning software - EaseUS Disk Copy, which is fully compatible with all OS. You can just apply this software to help you upgrade and clone the hard drive with bad sectors to the other new hard drive in a WinPE environment. In this way of hard drive replacement, you don't need to worry about making efforts to reinstall applications and the operating system. Most importantly, you can try to rescue data as much as possible on the new drive.

Step 1. Download, install and run EaseUS Disk Copy on a healthy Windows computer. And connect an external storage device like a USB flash drive or and external hard drive to the PC. Click 'Create bootable disk'.
Step 2. Select USB and select your device, click 'Create'.
Wait for the process to complete and then you'll get a bootable disk.
Step 3. Connect the bootable disk USB and a new SSD/HDD to the computer on which you want to clone the disk and set the computer to boot from the bootable disk by changing the boot order in BIOS.
Step 4. On EaseUS Disk Copy, click 'Disk Mode' and select the source disk that you want to copy or clone. Click 'Next' to continue.
Step 5. Select the destination disk where you want to clone/copy the old disk and click Next to continue. Click 'OK' to confirm if the program asks to erase data on the destination disk.
Step 6. Check and edit the disk layout as Autofit the disk, Copy as the source or Edit disk layout. Autofit the disk is recommended.
- Copy as the source option will copy/clone the same layout of partitions on your source disk to the destination disk.
- Edit disk layout allows you to resize or move partition layout on the destination disk manually.
- If your destination disk is an SSD drive, do remember to tick Check the option if the target is SSD.
Click 'Proceed' to start the disk cloning or disk copying process now.
- Option 2. Find reliable bad sector repair software to remove bad sectors at once
The most effective way to remove or repair bad sectors is to overwrite the hard drive with zeros and perform a low-level format. As a result, it will cause total data loss and make it unrecoverable. Therefore, you should make ready to adopt the accessible solutions to remove hard drive bad sectors that are endangering your hard disk health and data. Use Disk Copy to transfer data from the bad sectors to the other drive any time you need.
Bad Sector Repair Tool: How to Remove Bad Sectors
Take a breath if you're not reaching the day to clone hard drive with bad sectors. Bad sectors resulted from software corruption that affects the MBR (Master Boot Record) can be easily fixed with a capable bad sector repair tool, such as MHDD. MHDD is the most popular freeware program for low-level HDD diagnostics. It can make precise diagnostic of the mechanical part of a drive, view SMART attributes, perform Low-level format, bad sector repair, different tests and tens of other functions.
How to use MHDD to fix the bad sectors? Refer to the MHDD Documentation>>
Are there any other workable bad sectors removal solutions?
Besides the automated way to apply third-party bad sector repair software, here are some manual fixes available as well.
For Windows 10/8 users:
- Open This PC > Right-click on System drive and choose Properties.
- Go to Tools > Click Check.
- Under Error-checking, click on Check.
- Review the scan result > Click Scan and repair drive.
- Choose when to repair the file system.
- Wait for Windows 10/8 scan and repair the hard drive bad sectors.
Fix bad sectors in Windows 7:
- Open Computer > Right-click the hard drive you want to check for bad sectors and select Properties.
- In Properties window, click Tools > Check now in the Error-checking section.
- Click Scan for and attempt recovery of bad sectors > Click Start.
- Review the check disk report.
How to check your Mac's hard drive health status?
Internal storage is one of the most important components of any computer. This where the operating system and all software resides. Therefore, any crashes on the hard disk (HDD) or flash drive (SSD) might lead to a Mac failure or, even worse, data loss. Periodically checking the health status of the hard drive is a good precaution against any data loss or unexpected software crashes. Note that hard disks and especially flash drives often have a limited number of write cycles. Whether internal or external storage, drives are susceptible to failures over time.
Before data loss or problems accessing the Mac, you should be able to detect the warning signs of drive failures: random freezes, freezes when attempting to move files, errors stating that permissions are denied when attempting to access files or data (which previously were accessed regularly without problems). There might also be a number of other random or erratic issues relating to hard drive failure. Fortunately, Apple has included a built-in tool that is able to check and repair minor damage to storage. This method works on both internal and external storage (hard disk drive or flash drive). Furthermore, you can repair the startup disk by using the file system check function. In this article, we describe the methods available to check drive health status and attempt to repair bad sectors and other issues.
Table of Contents:
It is recommended to run a free scan with Malwarebytes - a tool to detect malware and fix computer errors. You will need to purchase the full version to remove infections and eliminate computer errors. Free trial available.
Check hard drive health via Disk Utility
As mentioned above, do not wait until you encounter erratic issues before checking the current status of the hard drive. To prevent any data loss or performance problems, periodically inspect the drive. This is quite simple using a built-in tool relating to the hard drive called Disk Utility. Use Spotlight by pressing the keyboard shortcut of Command and Spacebar, and then type Disk Utility. Alternatively, go to the Utilities folder under Application via Finder. Once you have launched the application, select one of connected drives from the list in the left hand sidebar. Click the First Aid button in the top middle of the window. You will be prompted to confirm your action. Click Run.
If you are trying to check the status of a startup disk, another warning will pop up, stating that you are trying to verify a booted drive. To perform a complete check, the operating system will be frozen. If you are not performing any important, active tasks, click Run. All software will regain its full functionality immediately the verification process finishes.
When the First Aid function completes, the resultant message will state that the hard drive is OK. Otherwise, click Repair disk (if suggested) or try repeating the First Aid procedure until the result indicates that the hard drive is OK. Disk Utility is sometimes unable to repair a booted drive - in this case, follow the next method.
Repair startup disk via macOS Recovery mode

If you have encountered a situation whereby Disk Utility is unable to repair the hard drive when it is booted, there is another way to access the tool without loading the Mac. You are advised to first create a backup of the storage - the easiest way to do this is by using Time Machine. When you have prepared a backup, shut down the Mac and then press and hold Option (Alt), Command, and R while starting the computer. Keep holding the keys until the Apple logo or spinning Globe appears. From the macOS Utilities window, select Disk Utility.
Repeat the procedure to check the hard drive - select one of the connected drives from the list in the left hand sidebar. Next, click the First Aid button in the top middle of the window. You will be prompted to confirm your action. Click Run. Finally, click Repair disk if prompted and attempt to automatically repair the hard drive. Checking hard drive health status is good prevention against unexpected issues and data loss, however, also maintain regular backups, since hard drive failures can sometimes occur without any warning signs.
Use Single User Mode to repair hard drive
Check Sd Card For Bad Sectors Mac
The most efficient method might be to boot the Mac into Single User Mode and use the fsck command - a shortcut to launch the file system check feature. First, create a backup and then shut down your computer. To access this mode, press and hold Command and S immediately after hearing the startup chime. In Single User Mode, you should see a lot of white text on a black display. Be patient, since this boot might take some time. Once booting is finished, each new line will be prepended with 'localhost//'. Type the following command and press Return to execute:
- fsck -fy
Check Ssd For Bad Sectors Mac
When the checking process is finished, look for a message stating 'The volume appears to be OK' in the results. Otherwise, repeat the system check until you receive this message. Finally, type reboot and press Return to exit Single User Mode. When the computer is completely booted, launch disk check via Disk Utility again to ensure everything is working properly. If none of these steps resolved the hard drive issues, contact Apple Store or a licensed technician.