Ads are the cornerstone of the digital economy. That’s why blocking them becomes more difficult each year. And, sadly, ad blockers cannot eliminate all ads that keep popping up on your screen. In this article, we’ll teach you a few methods of reducing web pop-ups, and we’ll take a look at some of the best Mac ad blocking options.
- Adblock For Mac Pro
- Adblock For Mac
- Adblock For Macbook Pro
- Adblock For Mac Google Chrome
- Adblock For Macbook
- Adblock For Macbook Air
Yes, Macs might be safer from viruses and malware, but not from ads, adware, pop-ups, and cookies that help advertisers retarget ads at you wherever you go. Digital adverts are everywhere. The more time you spend online, the more you will see, even embedded in apps and Facebook messenger.
Safari AdBlocker is the only 64-bit ad blocker built for Mac OS X 10.5+ to integrate directly into Safari, for minimum disruption to your browsing experience. Best ad blocker for Safari. Reader mode is a great solution, but if you want to block the adverts but leave the rest of the visual elements intact, you need to install a third-party ad blocker.
But first, a more effective way how to remove ads on Mac is to clear out potential web pop-ups that continue to direct ads to your Mac. What this usually means is you are infected with malware. Some signs of this include:
- More pop-ups and ads than you would normally expect when browsing the web;
- Suddenly getting redirected away from a page you were visiting;
- ‘Recommended updates’ and other indicators that you need a certain piece of seemingly legitimate software.
Why remove ads?
Blocking ads don't just improve your browsing experience. It could also prevent malware and other viruses from gaining a foothold in your Mac. Cybercriminals are getting smarter. They need to find clever ways to steal data, find your payment details, passwords, and sell or make use of this online.
It is worth installing anti-virus to add another layer of protection to your Mac. Adware scripts (that you may not be aware of) drain your browser memory. This renders even a new Mac unbearably slow. The good news is Mac anti-viruses are too getting smarter these days.
For example, CleanMyMac X by MacPaw has found a niche in removing macOS-specific viruses. Its anti-virus database lists a few hundreds of latest adware infections.
Now, onto the issue of finding the most suitable solutions for blocking ads.
How to remove ads on Mac?
- Block ads in Safari
Safari users have huge control over pop-ups in this browser. Safari lets you manage the list of websites allowed to show pop-ups and then blocks pop-up windows on those particular sites. To set these restrictions, go to Safari Preferences, choose the Websites tab, and block pop-ups on the currently open websites.
Safari does all it can to prevent pop-ups and any fraudulent website warnings. These are ads that use phishing techniques to make you think you need to download something from Apple or other legitimate software companies. We will outline ways to remove these nasty pieces of software further down this article.
Another way to remove pop-ups in Safari is to check Extensions. You should find this menu option in the same place and should have the same option to remove any browser extensions that you don't want or need. You should recognize every extension because at one point you would have had to agree to download and install (Safari doesn't let it happen any other way); malware and other viruses hide in other places across your Mac, so they are unlikely to appear with other browser extensions.
When you are browsing the web, and a pop-up appears, Apple recommends going to a new browser tab and closing the original. Interacting with a pop-up could cause you to click through to it or accidentally download malicious software. Many pop-ups are legitimate adverts; however, some are there to trick people, with ‘close’ buttons that send web visitors through to the link, with some of them ending up in a rough neighborhood of the web.
Destroying hidden adware extensions
Some extensions behave more covertly than that. There are entities called launch agents that play a supporting role for other apps on your Mac. And after you’ve deleted the main app, its launch agent could still be bombarding you with notifications.
To find such hidden extensions on your Mac you may use a free version of CleanMyMac X.
- Install the CleanMyMac X (this tool is notarized by Apple)
- Open the tab called “Extensions”
- Find all suspicious items and click Disable
Look through the tabs under Internet Plugins and Preference Panes. Be vigilant: adware may have perfectly innocent names.
Common adware extensions
Some of the most common include VSearch, Conduit, Genieo, GoPhoto, Jollywallet, Savekeep, MacShop, Yontoo, Shopper Helper Pro, Slick Savings, PallMall, and Awesome Screenshot. These malicious pieces of tech are bundled into other seemingly legitimate downloads or email attachments, even social media images, and videos, and once you've clicked accept, most anti-virus programs believe they're approved by the Mac user.
2. How to remove ads from Google Chrome
Always make sure you are using the most up-to-date version of Chrome. Security updates prevent some of the latest viruses and cyber threats, making it always worthwhile to click 'yes' to an update.
To manage pop-ups in Chrome, enter chrome://settings into the browser address bar and then go to 'Privacy and security.' Here, click 'Site settings.' Make sure the 'Pop-ups and redirects' are blocked.
Now, let's check your extensions and make sure there are no adware-related ones.
- Launch the Chrome browser.
- Enter this line into the address bar:
chrome://extensions
If you find any extension you either don't need or don't recognize, click the Remove button.
Now, we'll reset settings to refresh your Chrome
- Click Chrome > Preferences... (in the top menu).
- Click on Advanced > Reset settings.
Now everything that was causing pop-ups and unwanted ads to appear, including software that uses phishing tactics and browser extensions that are a cover for malware, should be removed.
3. Block ads in Firefox
Make sure you are using the latest version of Firefox. Preventing the latest cyber threats is one of the main reasons software companies insist on so many updates.
To make sure pop-ups are disabled in Firefox, enter about:preferences in the browser address bar. Then, go to Privacy&Security. Here, check the box next to 'Block pop-up windows.'
To check for malicious extensions in Firefox, you can follow this set of steps:
Launch Firefox.
Go to the Apple menu bar, click Tools.
Tools > Add-ons.
This takes you to the Add-ons manager page. In the left-hand side pane, you will find Extensions. If you find anything suspicious or that you don't need anymore, click Remove. You can also find these same options within the latest version of Firefox, within a series of menu options in the top right hand of your browser, below the tabs.
To reset Firefox, go to Help and select Troubleshooting Information.
On this page, you will find Reset Firefox to its default state. Click Reset Firefox.
With that done, all add-ons and extensions will be automatically removed, which should remove a lot of the problems caused by unwanted ads and pop-ups.
Remove adware with CleanMyMac
So far we've been using the built-in security tools of your browser. But to fully eliminate ads, you'll likely need a dedicated ad cleaner. Most ad blockers block ad offers proactively and this is fine. But to deal with adware infections, you will need to somehow detect their existing presence on your Mac.
CleanMyMac X is a tool that has been recently notarized by Apple. You can use it in 3 ways:
- To delete browser extensions (including the hidden ones)
- Uninstall apps that could contain ads
- Detect malware and viruses
According to 'Objective by the Sea' (a security conference), 20% of Macs contain PUPs or potentially unwanted applications. This type of malware is exactly what CleanMyMac X detects. It also checks for hidden cryptocurrency miners, spyware, and worms that are also found on Macs.
- Launch CleanMyMac X.
- Choose Malware Removal in the sidebar.
While you are in CleanMyMac X, choose Uninstaller in the sidebar. It will dig out all software that is installed on your Mac. This includes normally hidden and unused apps.
You may also want to download ad-blocking software, so here are a few that are recommended.
Use third-party Ad blockers
1. AdBlock Plus (ABP) is a popular option to block ads in Safari, Chrome, and Firefox. It comes with custom filters, including a “non-intrusive advertising” whitelist, so you can keep helping media and websites you like while not seeing ads and pop-ups you don’t.
2. AdBlock - not related to ABP - has Safari, Chrome, and Opera options. Ads are blocked from known adservers and you can add others to your blacklist while maintaining a whitelist, similar to ABP.
3. AdBlocker Ultimate comes with Chrome, Firefox, Safari, Opera, and is proud to have taken no money from media companies and blocks everything it possibly can. AdBlocker Ultimate also blocks known malware, adware, and tracking domains.
There are, of course, dozens of more options for how to remove ads on Mac. Safe to say, your browser should be an ad, pop-up, and malware-free if you take the steps outlined in this article.
Frequently asked questions
How to find out what app is causing pop-ups?
It’s not often apparent what app is showing pop-ups on your Mac. The best way to detect malicious app or program is to scan your Mac with antivirus software. You can run a malware scan with CleanMyMac X. It identifies the malicious agents and offers immediate removal.
How to get rid of Google ads?
Google ads are usually displayed on various websites, and unfortunately, you can’t completely close or control them manually. You could use some of the ad blockers we listed above. They block all pop-ups and banners that appear on most websites.
These might also interest you:

Adblock For Mac Pro
Block Ads, Pop Ups, and Trackers. Browse faster.
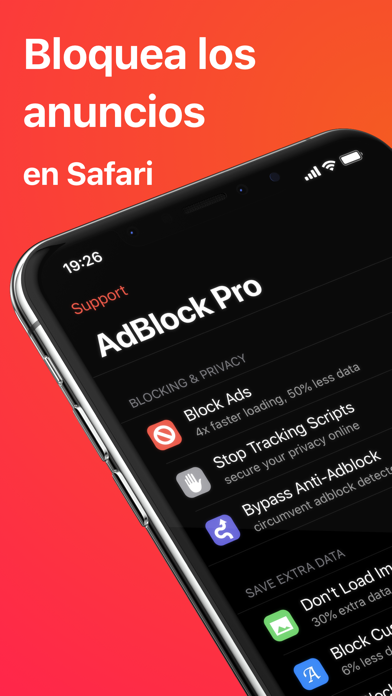 Add uBlock
Add uBlockAdblock For Mac
How to Block Ads
Adblock For Macbook Pro
Introduction to Adware
Adblock For Mac Google Chrome
The Threat of a Cyber Attack
Adblock For Macbook
uBlock is the best ad blocker for Mac, and the ideal tool for blocking unwanted ads and speeding up your browsing experience. Following the release of MacOS 10.14 and Safari 12, many in-browser ad blockers stopped working. Luckily, the uBlock MacOS app has you covered, making uBlock the best ad blocker for Safari 12. uBlock will block annoying ads, obnoxious YouTube ads, and intrusive trackers. It will also block most pop-up ads and help protect against some forms of malware. If you’re looking to remove ads from your Internet experience and help improve your overall online security, then uBlock is the tool for you. Read More
One of the original ad blockers for Mac OS and PC, and one of the most popular extensions in every browser, uBlock can be found for Chrome, Firefox, Safari and of course for your Mac computer. We stay up-to-date with the latest online advertising ad formats and techniques to ensure that we continue to block ads and stay a step ahead of sites that use trackers and adware to follow your around online.
Adblock For Macbook Air
uBlock is easy to use and easy to install. So even if you’re not very tech-savvy you can get it set up in no time. Just follow our easy-to-understand uBlock Guide and start browsing in minutes. The best uBlock feature is the fact that it’s completely free. Just install, configure, and go. A faster internet is waiting- download uBlock, the best ad blocker for Mac OS and browse in peace!