Increasingly, many of us find ourselves working outside the office. So having access to the communication channels you need from anywhere is a requirement to stay productive. Stanford’s Jabber service gives you that while simultaneously simplifying and unifying your communications with your colleagues. With your computer or a mobile device — and an Internet connection — you can instant message, place voice and video calls, share your desktop, conference, and more.
Cisco Jabber Download For Mac Os
- Cisco Jabber App for Mac User Guide Page 10 of 28 3. Hub Window Overview After you have successfully signed into Cisco Jabber for Mac, the Cisco Jabber app opens by default to the Contacts screen as shown in Figure 3-1 below. What You Can Do on the Hub Window: 1. Status Message 3. Search or Call Bar 4.
- Cisco Jabber VDI. The Cisco Jabber application can be used with Citrix or VMWare VDI solution. The different download packages can be found on this page. Download Jabber client; 12.6 Jabber Windows client x86; 12.7 Jabber Windows client x86; 12.8 Jabber Windows client x86; 12.9 Jabber Windows client x86; Download VDI agent for Jabber; 12.6 VDI.
- Download the Cisco Jabber for Mac client Click this Link (Download Jabber Client for Mac). If you are currently logged into Microsoft Teams (or have logged into Teams before) the following screen normally appears pre-populated with your university credentials.
Features
Here are just some of the features available to you when using Jabber.
For best results when troubleshooting Cisco Jabber for Mac issues, use the Reset Jabber function to clear cached data before reproducing the issue and running the logs. The option to reset Jabber is only available if you are not currently logged in. Solution: To generate a Cisco Jabber for Mac log: Launch Cisco Jabber for Mac. Now you can open the Jabber app with KerberosID / Kerberos Passphrase How to install and configure Jabber for Mac. NOTE: These instructions must be performed from your Mac and must be followed EXACTLY and in order. Download the setup file - Cisco Jabber Mac.
Softphone — use your computer as your Stanford telephone, including placing, receiving, and forwarding calls.
Chat — instant message with other Jabber users, individually or in group chats, including your colleagues in Stanford Health Care (SHC) and Stanford Children’s Health (SCH).
(Note: If you work withHigh Risk data that includes protected health information, you must use Jabber for an instant messaging tool. Otherwise, Stanford Slack is the primary instant messaging tool for university faculty and staff.)
(Note: Chat history is only available for Stanford University users. This feature is disabled for Stanford Health Care (SHC) users for security reasons.)Video conferencing — place ad hoc video calls when in a chat or softphone conversation with your university colleagues.
(Note: Zoom is the primary video conferencing tool for university faculty and staff.)Screen sharing — share your computer screen when chatting or in a video conference.
Screen capture — take and share a screenshot when chatting or in a video conference.
File sharing — share files with your colleagues.
(Note: File sharing is only available for Stanford University users. This feature is disabled for SHC users for security reasons.)Contact lists — create contact lists of those you collaborate with most often, including an easy-to-use contact search feature.
Presence — set your availability so others see whether you are available for a chat or call; see the availability of others.
Designed For
University, SHC, and SCH faculty and staff
Data Security
For Stanford University affiliates, Jabber is approved for Low, Moderate, and High Risk Data.
Rates
Jabber is provided at no charge as part of the telecommunications service.
Get Started
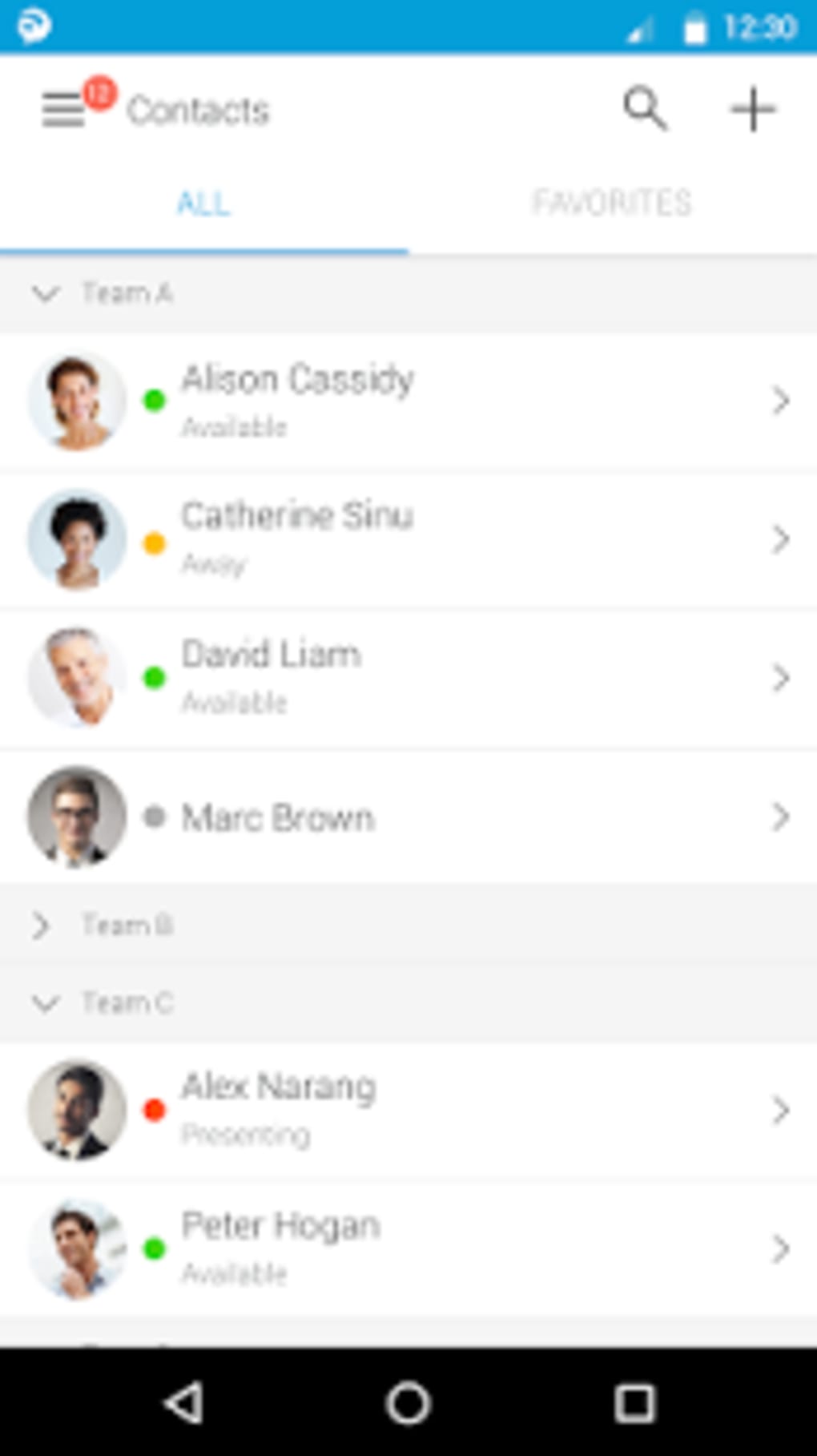
Download and Install Jabber
To get started, you’ll need to download and install the Jabber application. Select your platform.
Use Jabber
The Jabber application looks and works a little differently depending on the platform you’re using. See our Quick Guides to get started.
Get Help
- University affiliates: Submit a Help request.
- SHC affiliates: Call 650.724.4357 (4-HELP).
- SCH affiliates: Call 650.498.7500.
See Also
- For information about using Jabber Softphone, visit the service homepage.
- The video conferencing medical interpreter application (VMI) is a specialized SHC service launched through Cisco Jabber. Visit the VMI service page to learn more.
- Jabber software integrates directly with Proximity to ensure a seamless user experience when you want to share content wirelessly.


This page contains the installation instructions for Cisco's Jabber application for Macintosh and Windows computers.
Skip to:
Macintosh Computers
- If you do not already have Jabber installed on your machine, please contact your local IT Support or Tech Central.
- Local IT Support or Tech Central will provide the Jabber installer. You can also click the image below to download the installer file.
- Double click the installer package. Click through the installer program, selecting the local hard drive for destination.
- Open Cisco Jabber application
- TheJabber application will prompt for login:
- Enter your Pepperdine email address in its entirety and click 'Continue':
- The Jabber client will locate and populate the server information:
- Please enter your network username and password and click 'Sign In'. If you are off campus, your email address is displayed in the name field. You must change this to your network userid.:
- Once authenticated, the Jabber client will open up to the following window with Phone, IM, and voicemail access.
* If you are prompted with an invalid voicemail service credential, please click 'Cancel'. Voicemails are delivered via email using Google Gmail.
Windows Computers
- If you do not already have Jabber installed on your machine, please contact your Local IT Support or Help Desk for more information. Otherwise:
- The Jabber installer will be provided by the Local IT Support or Help Desk. You can also click the image below to download the installer file:
- Install Jabber with the standard windows installation wizard, clicking next all the way through:
- When the installation is finished, launch the Jabber application by double-clicking the desktop icon:
- Enter your full Pepperdine email address and click 'Continue':
FirstName.LastName@pepperdine.edu - The following dialogue box will appear. Do not change the user account, instead enter your windows (AD) password.
- Your installation of Jabber is complete.
Note: Please disregard message to update the Voicemail credentials. Voicemails are delivered through your Pepperdine Gmail account and can be ignored.
Tech Central
Cisco Jabber Download For Mac Download
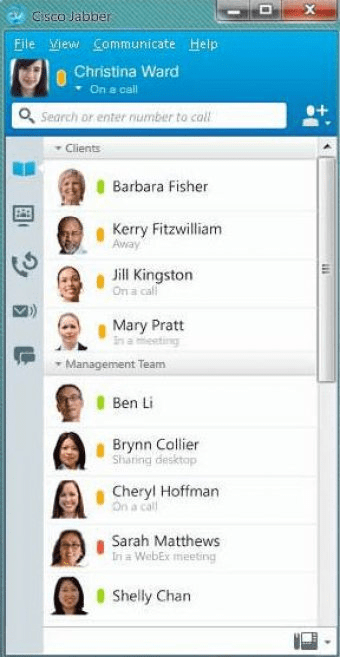
Software Cisco Jabber
Phone: 310-506-HELP (4357)
Hours: 24 hours a day, 7 days a week, 365 days a year
Have A Suggestion for IT?
Cisco Jabber Download For Mac Windows 7
Click to share your suggestion, anonymously if preferred, to improve Pepperdine IT.