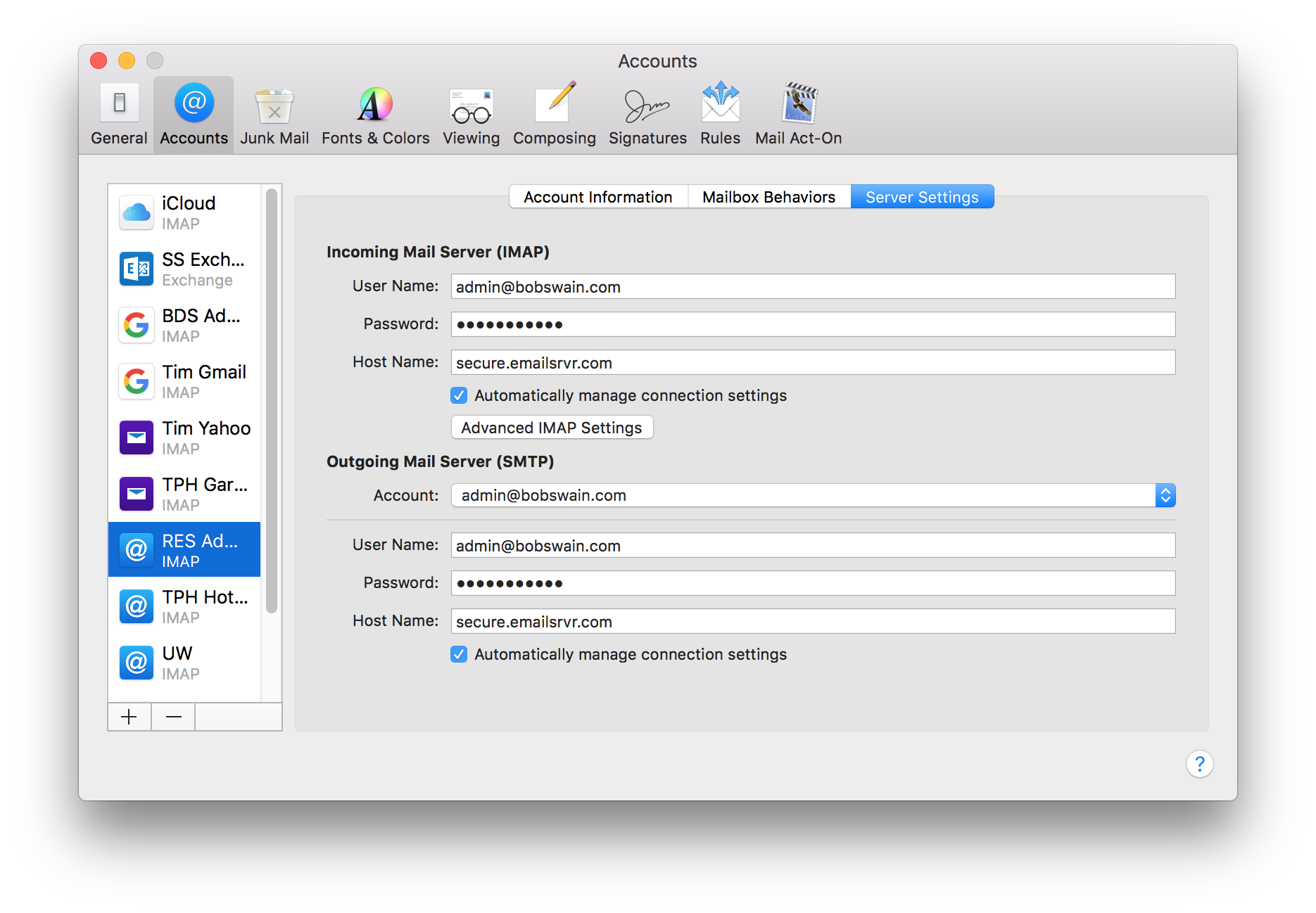
- Singnet Email Setting For Macbook
- Charter Email Setting For Mac
- Shaw Email Setting For Mac
- Godaddy Email Setting For Mac
- Macbook Pro Email Settings
- Cox Email Setting For Mac
Mail User Guide
Use the Mail app to send, receive, and manage email for all of your email accounts in one location. Simply add the accounts—such as iCloud, Exchange, Google, school, work, or other—you want to use in Mail.
Add an email account
Mail Settings Lookup. Need to verify your email settings? Simply enter your email address below and we will use it to provide your Mail settings. If you can’t send email on your Mac. Check for status messages that tell you more about the issue and how to fix it. Get help with mail. Setting up your mail client Email server settings When adding your Hover email address to an email client on your mobile device or computer, you will need to use our recommended IMAP or POP server settings. Set up your email account in Mac Mail. To configure your SiteGround email account to work on the Mail app on your Mac, open the Mail app and from the pop-up, choose Other Mail Account Continue. Enter your name, email address (user@yourdomain.com), the password for the email account, and click Sign In. On the next screen, fill in the server settings. Use Server Settings preferences in Mail to change options for an account’s incoming and outgoing (SMTP) mail servers. To change these preferences in the Mail app on your Mac, choose Mail Preferences, click Accounts, then click Server Settings.
The first time you open the Mail app on your Mac, it may prompt you to add an account. Select an account type—if you don’t see your type, select Other Mail Account—then enter your account information.
If you already added an email account, you can still add more. In Mail, choose Mail > Add Account, select an account type, then enter your account information. Make sure the Mail checkbox is selected for the account.
If you’re using an account on your Mac with other apps, such as Contacts or Messages, you can also use that account with Mail. In Mail, choose Mail > Accounts to open Internet Accounts preferences, select the account on the left, then select the Mail checkbox on the right.
Temporarily stop using an email account
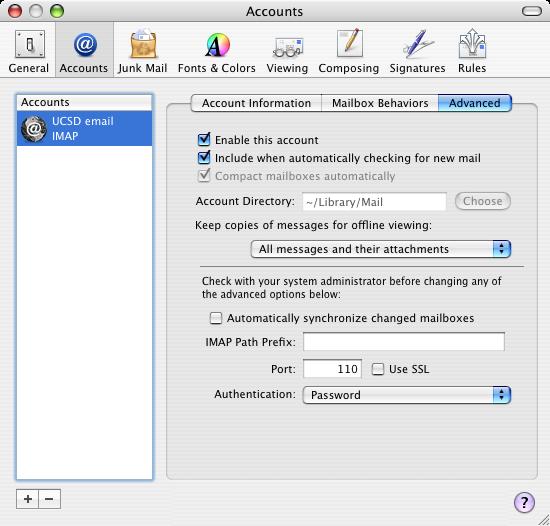
In the Mail app on your Mac, choose Mail > Accounts.
Select the account, then deselect the Mail checkbox.
Now the account’s messages are not shown in Mail.
To use the account again with Mail, select the Mail checkbox; the account’s messages are shown again (they don’t need to be downloaded from the server again).
Remove an email account
When you remove an email account from Mail, the account’s messages are deleted and no longer available on your Mac. Copies of messages remain on the account’s mail server and are still available (from webmail, for example).
Important: If you’re unsure whether messages you want to keep are still on the mail server, move or copy them to a mailbox stored on your Mac (the mailbox appears in the On My Mac section in the Mail sidebar) before you delete the account in Mail.
In the Mail app on your Mac, choose Mail > Preferences, then click Accounts.
Select an account, then click the Remove button .
Note: If the account is used by other apps on your Mac, you’re asked to remove the account in Internet Accounts System Preferences. Click the button to open Internet Accounts, then deselect the Mail checkbox for the account. To stop using the account in all apps, make sure the account is selected, then click the Remove button .
Need to verify your email settings? Simply enter your email address below and we will use it to provide your Mail settings.
Incoming Mail Server
Authentication
Password
MD5 Challenge-Response
Kerberos Version 5 (GSSAPI)
Authenticated POP (APOP)
NTLM
None
Outgoing Mail Server
Outgoing Mail Server (Mac OS)
Authentication
Password
MD5 Challenge-Response
Kerberos Version 5 (GSSAPI)

Authenticated POP (APOP)
NTLM
None
Incoming Mail Server
Authentication
Password
MD5 Challenge-Response
Kerberos Version 5 (GSSAPI)
Authenticated POP (APOP)
NTLM
None
Outgoing Mail Server (iOS)
Authentication
Singnet Email Setting For Macbook
Password
MD5 Challenge-Response
Kerberos Version 5 (GSSAPI)
Charter Email Setting For Mac
Authenticated POP (APOP)

NTLM
None
Note: Apple may collect and use your domain address (i.e. yahoo.com, gmail.com, etc.) for purposes of improving our products and services. Otherwise, your full email address will not be stored and will not be used by Apple or shared with any other entities.
If you can’t send email on your iPhone, iPad, or iPod touch
If you can’t send email from the Mail app on your iPhone, iPad, or iPod touch, there are a few things you can try.
Get help with iOS mailIf you can’t send email on your Mac
Check for status messages that tell you more about the issue and how to fix it.
Shaw Email Setting For Mac
Get help with mail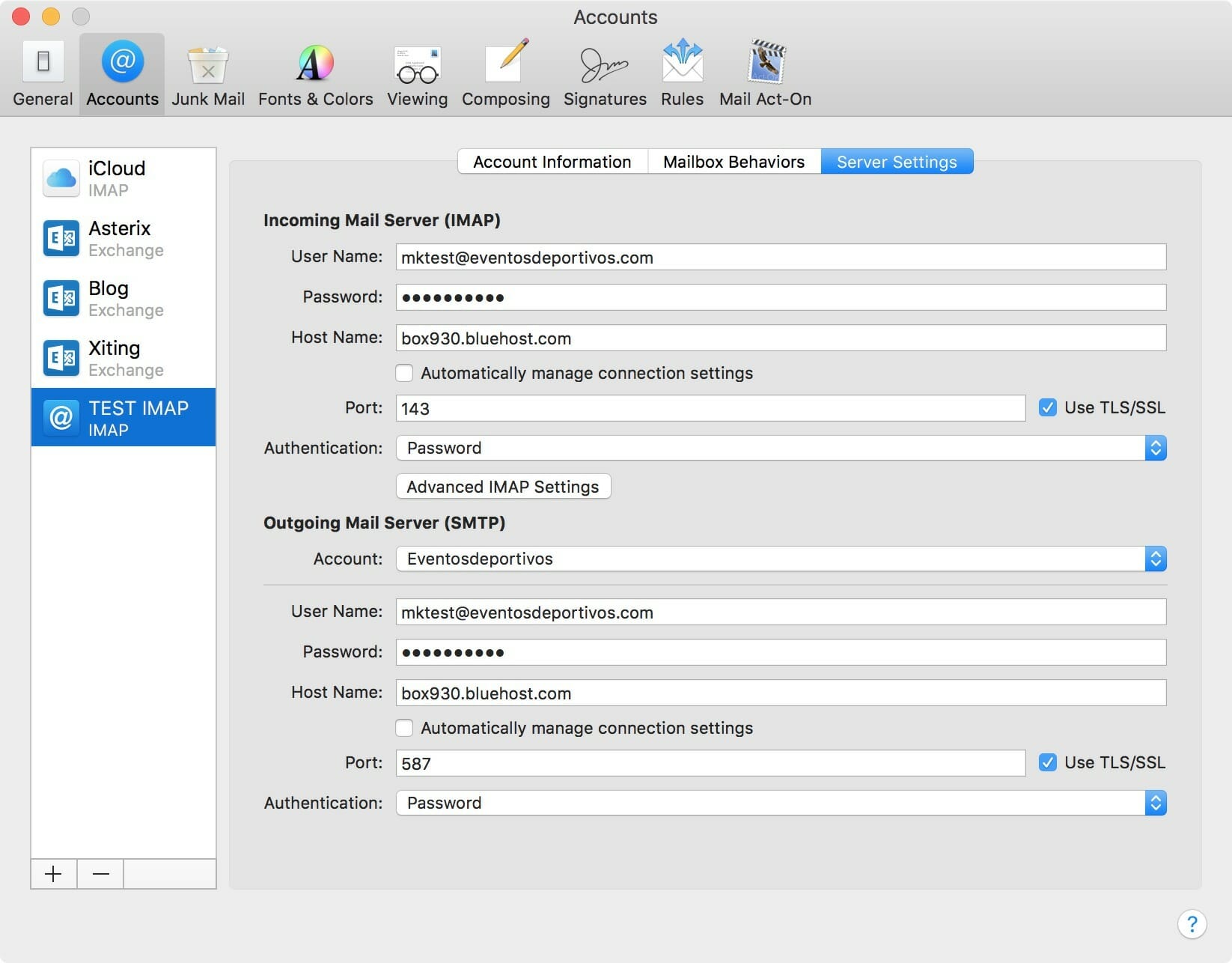
Godaddy Email Setting For Mac
Tell us how we can help
Macbook Pro Email Settings
Answer a few questions and we'll help you find a solution.