Summary
- Mac Os Recovery Disk
- Recovery Hdd For Mac Hard Drive
- Recovery Disk For Macbook Pro
- Recovery Disk For Mac Os High Sierra
- Recovery Disk For Mac
This article will share solution for Mac LaCie hard drive HFS+ file recovery. Recovering data from mac free? Try 5 free mac data recovery software. Data Recovery from LaCie Hard Drive HFS+ File System. In order to recover data from LaCie hard drive which has HFS plus file system, you can use data recovery software that supports HFS+ disk recovery. This Mac hard drive recovery software that allows you to search for and restore data that are lost from damaged drives and accidental deletion from the disk they are stored in. Its free version allows you to recover 2GB of data and it can perform a quick scan, deep. That said, lost data on an external hard drive is recoverable. With the best free data recovery software for external hard drive and process, you can easily get the data back. This article will point you in the right direction in regards to the top free tools to recover data from an external hard drive.
When you accidentally deleted files or formatted hard drive, reliable hard drive data recovery software - EaseUS Data Recovery Wizard can help you restore files from the hard drive with ease. If the drive contains logical errors, try the manual HDD recovery fixes on this page for help. If your disk is physically damaged, turn to the hard drive recovery service for disk data recovery.
Can a hard drive be recovered? Have you ever asked how to recover data from a hard drive, especially when your files got lost or removed due to deleting, formatting, or other reasons? Follow to find the easiest way to perform hard drive recovery on Windows and Mac computers with ease.
- About Hard Drive Recovery
- Part 1. Hard Drive Recovery Software
- Part 2. Try Manual HDD Recovery Fixes (Fix Logical Disk Errors)
- Part 3. Turn to Hard Drive Recovery Service
How Do I Perform Hard Disk Recovery to Recover All My Lost Files?
'Last night, when I was planning to continue with my paper, I could not find it anywhere. Then I remembered that the day before yesterday I deleted some useless files and documents from the hard disk and then I emptied the recycle bin immediately. Is there any way to get my lost files back?'
If you hare having a malfunctioning or inaccessible internal or external hard drive and losing precious data, don't worry. In the following, you will unveil some practical tricks that will help you quickly restore lost disk files, making your hard drive work properly again.
About Hard Drive Recovery
In this part, you will learn:
- 1. What is hard drive recovery?
- 2. HDD recovery solutions for different hard drive errors
What Is Hard Drive Recovery
Do you know what is a hard drive recovery process? Basically, hard drive recovery is a process of restoring lost files from your hard drive and making malfunctioned hard disk working properly again.
In a word, to perform data recovery on hard drive, you have two steps to go: ①. Recover data from hard disk drive; ②. Fix or repair malfunctioned hard drive.
HDD Recovery Solutions - For Different Hard Drive Errors
The ways to perform disk recovery may be different if your hard drive is having different errors. Here we collect three solutions for hard drive recovery:
- #2. Try Manual HDD Recovery Fixes - For Logical Errors
- #3. Turn to Hard Drive Recovery Service - For Physical Error
So how to pick up the right solutions? As long as your hard drive or external hard drive can be detected by the computer, turn to Part 1 to recover data from the hard drive first. Then try the fixes in Part 2 to repair and make the hard drive work properly again.
If your hard drive is physically damaged or partially broken, you need to turn to Part 3 and request for hard drive recovery service so as to bring your hard drive back to life.
Follow the guidelines below, and let's start to make your hard drive or external hard drive work again.
Part 1. Hard Drive Recovery Software
Applies to: Recover files from hard drive due to deleting, formatting, internal errors like RAW, corrupted, bad sectors, etc., and virus infection errors, etc.
Mac Os Recovery Disk
Generally, as long as your hard drive, SSD, or external hard drive is not physically damaged or broken, you can use disk recovery software to recover data from the hard drive.
Go through the following two phrases, you'll successfully get everything out of your problematic hard drive with ease.
#1st. Best Hard Drive Recovery software, free download (Recommend)
To save your time and energy, we would like to recommend you try professional hard drive data recovery software - EaseUS Data Recovery Wizard. This software can recover files like photos, videos, audio files, emails, documents, Microsoft files, Adobe files from all types of storage devices. It even works to recover data from a corrupted or crashed hard drive.
Besides, it's designed for all levels of hard drive users, especially friendly for beginners. Whenever you lost files on a hard drive or whether you have data recovery experience, EaseUS Data Recovery Wizard can all help.
- Supported OS: Windows 10/8/8.1/7/Vista/XP, Windows Server 2019/2016/2012/2008/2003
- Supported Cases: Deleting, formatting, virus infection, OS crash/reinstallation, disk becomes RAW/inaccessible, partition loss, etc.
- Supported Devices: Hard drive (HDD/SSD), External hard drive, Hybrid Hard Drive (SSDH), USB, SD card, CF Card, digital cameras, etc.
You May Also Interest: 15 Best Hard Drive Recovery Software.
Note that if you need to restore unlimited data, we suggest you activate this software to the full version in advance.
#2nd. Recover Data from Hard Disk Drive
EaseUS data recovery software is widely popular for its usability. With it, you can perform hard drive data recovery with only a few simple clicks. Follow to recover data from your hard disk immediately:
Video Tutorial:
Perform unlimited hard drive data recovery using EaseUS Data Recovery Wizard. You'll have 3 steps to go:
Step-by-Step Guide: Recover Files from Hard Drive
If you prefer a detailed step-by-step guide, follow to learn how to perform hard drive recovery with ease.
Step 1. Choose and scan hard drive partition.
On EaseUS Data Recovery Wizard, select the hard drive partition where you lost data and click 'Scan'.
Step 2. Preview found hard drive data from the scan result.
When the scan completes, find lost hard drive data in 'Deleted Files', 'Lost Files'. Filter and Search features can also help you access lost files via file types, file names or extensions. Double-click to preview these lost files.
Step 3. Recover lost hard drive data.
Select all the lost hard drive files and click the Recover button to save them to another secure location. (You can always choose to preview files before purchasing a license code for a full hard drive data recovery. )
If you are a Mac user, you can also download the Mac version of EaseUS Data Recovery Wizard and apply it to effectively recover data from a hard drive on Mac.
After restoring data from the problematic hard drive, you can try the manual fixes as listed below to repair malfunctioned disk to work again.
Part 2. Try Manual HDD Recovery Fixes (Fix Logical Disk Errors)
Applies to: Fix and recover hard drive from logical errors, like RAW, inaccessible, not showing, not detected, or even crashed errors.
If you are having one of the following symptoms on your computer disk, it means that your disk contains a logical error:
- You received 'you need to format the disk in drive X before you can use it' error message
- Your hard drive has a RAW file system and thus becomes inaccessible
- The hard disk is not showing files in Windows
- Your hard disk is crashed, damaged, corrupted, or dead
Having these issues, you can revert back to Part 1 and restore vital data from the hard drive first. Then you can try the following fixes to repair your disk back to work normally:
Fix 1. Fix Inaccessible/Unreadable Hard Drive using CHKDSK Command
Applies to: Fix hard drive inaccessible, unopenable, unreadable, etc., issues caused by file system error.
Step 1. Press the Windows + R keys and type cmd.
Step 2. Right-click 'Command Prompt' and choose 'Run as administrator'.
Step 3. Type diskpart and hit Enter.
Step 4. Type the following command and hit Enter:
Replace E with the drive letter of your inaccessible or problematic hard drive letter.
Step 5. Type exit to close the DiskPart window.
Fix 2. Fix Inaccessible or RAW Hard Drive by Formatting to NTFS in Disk Management
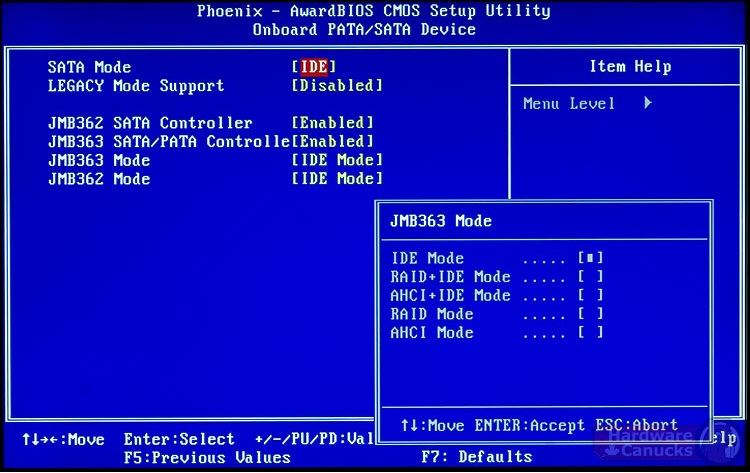
Applies to: Fix inaccessible, RAW hard drive by formatting and changing its file system to NTFS using Disk Management.
When your hard drive becomes RAW or inaccessible, the other way is to format the disk, changing its file system to NTFS. However, as this method may cause data loss, we suggest you use hard disk recovery software to restore your data first.
Then you can start with the following steps:
Step 1. Right-click on This PC or My Computer, select 'Manage'.
Step 2. On Computer Management, click 'Disk Management'.
Step 3. Locate and right-click on the RAW hard drive, select 'Format Volume'.
Step 4. Reset the Volume label, change the File system to NTFS, and tick 'Perform a quick format'.
Click 'OK' to confirm.
Fix 3. Fix Hard Drive Not Showing Up/Not Recognized by Updating Hard Drive Driver
Applies to: Fix hard drive not showing up, not recognized error by updating disk drive driver.
When your hard drive fails to show up, or not recognized by the computer, you can fix it by updating its drive driver. Here are the steps:
Step 1. Right-click on This PC or My Computer, select 'Manage'.
Step 2. On Computer Management, select 'Device Manager'.
Step 3. Expand Disk drives, right-click on your hard drive which is not showing up, and select 'Update driver'.
Step 4. Select 'Search automatically for updated driver software'.
Wait for the process to completes and then restart your computer. You should be able to access and visit your hard drive again. If nothing shows up or the hard drive still doesn't work, refer to fixes and solutions in Part 3 for help.
Part 3. Turn to Hard Drive Recovery Service
Applies to: Recover files from a physically damaged and even partially broken hard drive.
Recovery Hdd For Mac Hard Drive
When your hard drive or external storage device gets damaged or physically broken, as the listed symptoms here, you'll need a manual hard disk recovery service:
- Data recovery software fails to restore hard drive data
- Hard drive gets water-drawn
- Hard drive gets broken or burnt
- Hard drive gets partially damaged
- Hard drive spins then stops, or spins loudly
- Hard drive is covered with scratches, not detected
As for hard drive recovery service providers, they are separately located around the world. As we know the data recovery service is expensive, therefore, you'll need to make a decision carefully.
Here we collected 3 manual data recovery service providers for you to pick up one and bring your lost data back:
- #1. EaseUS Manual Hard Drive Recovery Service
- 1. Unformat the drive
- 2. Repair the RAID, RAW disk or operating system
- 3. Recover lost partition (the one that cannot be recovered by software)
- #2. Ontrack
Ontrack is a worldwide trusted data recovery service provider, and it covers a wide range of data recovery on computer hard drives, mobile phones, etc.
- #3. Seagate
Seagate offers a complete data recovery service plan for small and big business owners. If you are one of them, you can try the respective service provided by Seagate.
NOTE: As the average cost of hard disk recovery service is about $500 - $1200 or so, and we suggest that if your lost data are not that valuable, your best choice is to buy a new hard drive. Data recovery or hard drive recovery service is not an economic option for normal people.
Top Questions About Hard Disk Data Recovery
If you have more questions about hard disk or hard drive recovery, refer to the following questions and answers.
Question 1. How much does it cost to recover hard drive data?
How much does it cost to recover a hard drive and bring all the missing files back? In fact, the average hard drive recovery cost in 2020 is from zero to thousands of dollars.
Here is an average price of both hard drive recovery software and hard drive recovery service:
- Hard Drive Recovery Software: $0- $100
- Hard Drive Recover Service: $500 - $1200, even more
Note that some free data recovery software produced by professional data recovery service providers can also help to recover a certain number of your hard drive files for free. If you want one, you may give EaseUS free data recovery software a try.
Question 2. What is the best hard disk data recovery software in 2020?
Speaking of hard disk data recovery software, you can Google it online, getting overwhelmed results of various tools provided by different producers. So how to effortlessly and quickly search a suitable one for your case becomes the next question.
Compared to worldwide software, we collected 15 best hard drive recovery software that you can try:
- #1. EaseUS Data Recovery Wizard
- #2. Stellar Data Recovery
- #3. Disk Drill
- #4. Recuva
- #5. Recover My Files
- #6. Acronis Revive
- #7. R-Studio
- #8. Data Rescue
- #9. OnTrack EasyRecoery
- #10. Wise Data Recovery Software
- #11. Puran Data Recovery
- #12. Glary Undelete
- #13. Orion File Recovery
- #14. PC Inspector File Recovery
- #15. TestDisk Data Recovery
Among the list, EaseUS Data Recovery Wizard isn't the most expensive but the most practical data recovery software. As long as your hard disk drive is not physically damaged and the lost data on the disk is not overwritten by new content, you can use it to recover data from your hard drive.
Question 3. What to do when a hard drive loses data?
When you lost data on a hard drive or SSD, it's highly recommended that you stop using the drive immediately. Do not save any new files on the drive.
Then you should turn to reliable hard drive recovery software is recommended in Question 2 for help.
Question 4. Can files be recovered from a failed hard drive?
When your hard drive failed to boot or unable to boot up, you cannot access the saved data on the drive. To recover the data, you'll need a reliable bootable data recovery software for help.
EaseUS Data Recovery Wizard Pro with Bootable Media is mainly designed for data recovery cases of any system crash or starting problems. You can try it to rescue your files when the hard disk is dead, damaged, or failed.
Follow to learn how to recover data from a failed or dead hard drive.
Question 5. How to perform hard drive recovery on Mac?
It very desperate if the critical business documents, music, photos, or videos get lost from your Mac or Windows PC.
The good news is, EaseUS Mac data recovery software makes data recovery simple. When you need to recover files from a Mac hard drive – either internal or external, EaseUS can make it quickly in 3 steps:
Scan Mac hard drive > Preview lost file > Recover data.
For a step-by-step guide, you may refer to Mac Hard Drive Recovery for help.
The Bottom Line
On this page, we explained what is hard drive recovery, the differences between hard drive data recovery software and hard drive recovery service.
Accordingly, if your internal hard drive, SSD, or external storage device loses data due to false operation or logical error, your best choice is to turn to professional hard drive data recovery software for help. For quick and secure data recovery, EaseUS Data Recovery Wizard is recommended for you to try.
But if your hard drive gets damaged or physically broken, you may turn to a hard drive recovery service for help. As for professional providers, Ontrack gains a high reputation that you can give it a try.
Our Suggestion:
Although performing data recovery after data gets lost is useful, it's better to make a backup of your important files elsewhere. By doing so, you can recover data from the backup easily when data loss happens.
By Adela D. Louie, Last updated: July 28, 2020
If what you are aiming for is to make sure that you have complete compatibility of the external hard drive to your Mac, then you what you need to do is to have it formatted to Mac OS Extended filesystem. This process is very common for those generic hard drives which are commonly preformatted compatible with a Windows computer and not for a Mac OS X.
And reformatting your external hard drive for Mac OS X is not a very difficult thing to do. This process is actually very simple and will only require you to do a few steps. And after that, you will then be able to save any backup files that you want on your external hard drive. And at the same time, you will be able to keep all of the information that you have stored in your external hard drive safe.
The fact is that you can actually use any hard drive with your Mac, however, if you want to make sure that you get the most out of it, then you can have it reformatted for your Mac OS X. That is why in this article, we are going to show you a quick way on how to reformat the external hard drive, Mac. And as a bonus, we are going to show you a special way on how you can recover data deleted from your external hard drive as well.
How to Reformat External Hard Drive Mac
For you to be able to reformat your external hard drive Mac, here are the steps you need to follow.
- Step 1. Plugin Hard Drive- The first thing that you need to do is to have your external hard drive be plugged into your computer.
- Step 2. Go to Disk Utilities- And then, launch the Disk Utility folder which is located from going to your Applications folder and Utility folder.
- Step 3. Look for the Hard Drive’s Name- And from the Disk utility folder, just go ahead and locate for the name of your external hard drive from the left side of your screen. And once that you have found it, go ahead and click it and then hit on the Erase button.
- Step 4. Do Instructions Needed- And then, there will be an on-screen instruction shown to you. This will lead you in selecting the option Mac OS Extended (Journaled). Also, this will then let you format your external hard drive.
And that is how to reformat external hard drive Mac easily. Once that you are done with the process, then you will be able to use your drive and have your backup file saved using it.
BONUS TIP: How to Recover Deleted Data from Reformat External Hard Drive Mac
Now you have already known how to reformat external hard drive Mac easily and in a fast way. So which means that you can now use your drive for you to store important documents and other files that you have.
Now, since we know how important it is to keep your data safe in your external hard drive, we have made special software for you that you can use just in case that something happens to your external hard drive causing you to delete all of the saved data in it. In short, with this software, you will be able to recover them back to your external hard drive. The software that we are talking about is no other than the FoneDog Data Recovery.
Data RecoveryRecover deleted image, document, audio and more files.Get deleted data back from computer (including Recycle Bin) and hard drives.Recover loss data caused by disk accident, operation system crushes and other reasons.
The FoneDog Data Recovery can recover any deleted data the quickest and the easiest way possible. This software is considered to be a professional data recovery software and that it can restore any type of files that you have from any sort of situation such as deleted file recovery, hard drive recovery, partition recovery, crashed windows or Mac, memory card recovery, and a flash drive recovery.
Also, the FoneDog Data Recovery can recover any data from any external device such as a hard drive, memory card, USB, a digital camera, and removable drives. It can also recover data from your computer. So, to give you a quick guide on how this program works, here is a quick step by step process you can follow.
Recovery Disk For Macbook Pro
Step 1. Install Program and Launch it on Computer
You can get the FoneDog Data Recovery tool by downloading it from our website. And then install it on your Mac computer.
Step 2. Choose the Type of Data and Device Storage
After the complete installation of the program, go ahead and run it on your computer. And from the main page of it, you will be able to choose on which device you would like to recover your deleted data or backup file. So here, you have to choose the external hard drive that you are working on. Then, simply choose the data that you would like to recover as well.
NOTE: You have to make sure that the connection of your external hard drive and your Mac is stable while you are on the process of recovering your data.
Step 3. Scanning Process
After choosing your external hard drive and the data that you want to recover, then you can go now and click on the Scan button. The FoneDog Data Recovery will then start scanning your device giving you the result basing on the option that you have chosen earlier.
NOTE: There are two ways to scan in this part. The Quick Scan can only take a few minutes to finish. And the Deep Scan which can take a longer period of time since it will scan thoroughly on your external hard drive.
Step 4. Preview and Select Data to Retrieve Then Recover
And once that the scanning process is all done, all of the data will then be listed on your screen. From here, you can now go ahead and choose all of the data that you want to recover. And once that you are done choosing them, simply click on the Recover button below your screen.
Recovery Disk For Mac Os High Sierra
Then, the recovery process will start so all you have to do from here is wait until such time that the process is complete.
Conclusion
Recovery Disk For Mac
As you can see, it is very easy to reformat your external hard drive for your Mac. All you need to do is to go through all of the steps that we have provided you and you will surely be done in no time. Also, just in case you happen to have deleted data from your hard drive, then you can easily have them back by using the FoneDog Data Recovery tool.