- Wifi Adapter For Macos High Sierra
- Wifi Adapter For Mac Os 10.13
- Wifi Adapter For Mac Os 10.10
- Wifi Adapter For Mac Osx
Connect to Wi-Fi
Below are the driver packages to install various wireless devices including Realtek chips on Real Macintosh & Hackintosh machines on Mac OS 10.9 t o10.15 Caralina. Please visit the git hub for these devices here (real mac) and here (Hackintosh) for more information and support. USB WiFi Adapter 1900Mbps Wireless Network Adapter with 4 Antennas 6dBi USB 3.0 Wi-Fi Dongle for Desktop PC Compatible with Windows 10/7/8/8.1/XP Mac OS X 10.6-10.15.4 Limited time offer, ends 09/14 Wireless Data Rates: Up to 1.9Gbps. Got the same issue after upgraded to Mac os Catalina (10.15) The adapter no longer works, and the installer no longer supported. I believe there is some breaking changes introduced in 10.15 in the way driver deal with the OS. The A7000 is relatively new product and definiately still in the supported lifecycle. 802.11n Wi-Fi USB adapter Airport card replacement for Apple Mac is a USB adapter compatible with Mac OS 10.6 Snow Leopard, 10.7 Lion, 10.8 Mountain Lion.
You can use the Wi-Fi menu to quickly connect to a nearby wireless network.
Wifi Adapter For Macos High Sierra
- Click the Wi-Fi icon ( or ) in the menu bar.
- If Wi-Fi is off, choose 'Turn Wi-Fi on.'
- Select a nearby Wi-Fi network from the list.
If you don't see your network listed, make sure it's nearby and that others can connect to it. It could also be a 'hidden' network. You can connect to a hidden network by choosing 'Join other network' and entering the name of the network you're trying to use.
The strength of each nearby network is shown next to its name. More darkened bars indicate a stronger network connection.
Enter your password
Wifi Adapter For Mac Os 10.13
Networks that have a lock icon next to their name require a password. After you select your network, enter the network password when you're prompted. If you don't know the network password, check with the owner of the Wi-Fi network you're trying to join.
Wifi Adapter For Mac Os 10.10

Use a cellular device as your Wi-Fi connection
Depending on your cellular plan, your iPhone or iPad with cellular can share its Internet connection with your Mac. When your iOS device is configured properly and is near your Mac, it appears in the Wi-Fi menu as an available connection.

When you select a cellular device as your Internet connection, the menu icon changes to indicate your Mac is currently linked to the device ( ).
Turn Wi-Fi on or off
If you're in an environment where Wi-Fi isn't permitted (like on some airline flights) you can quickly turn off Wi-Fi from this menu.
- Click the Wi-Fi icon in the menu bar.
- Choose 'Turn Wi-Fi off.'
When Wi-Fi is turned off, the menu icon changes to and empty indicator ( ). When you're ready to use Wi-Fi again, click the menu icon and choose 'Turn Wi-Fi on.' Then connect to the network you want to join if your Mac doesn't join it automatically.
If you don't see the Wi-Fi menu
You can enable and disable the Wi-Fi menu from the Network pane of System Preferences.
- From the Apple menu, choose System Preferences.
- Click Network in the System Preferences window.
- Select Wi-Fi in the list of available network connections.
- Select (check) the option to 'Show Wi-Fi status in menu bar.'
Create a network
If you want to create a temporary Wi-Fi connection between your Mac and another device, you can create your own network from the Wi-Fi menu.
- Click the Wi-Fi menu and choose Create Network.
- Enter the details for your network, such as a network name and channel
When you create a computer-to-computer network, the menu icon changes to show a computer (). When you're done, click the Wi-Fi menu again and choose Disconnect to close the network you created.
Use Wi-Fi
Learn how to connect to an open, secure, or hidden Wi-Fi network. You can also create a new Wi-Fi network.

Connect to a Wi-Fi network
Click in the menu bar, then choose a network. If Wi-Fi is off, click , then select Turn Wi-Fi On.*
If you connect to a public Wi-Fi network, a window might appear with terms and conditions you're asked to agree to before you can connect.
Connect to a secure Wi-Fi network
Secure Wi-Fi networks are password-protected and have by their names.
- Click in the menu bar. If Wi-Fi is off, click , then choose Turn Wi-Fi On.*
- Choose a network.
- Enter the password, then click Join. If you don't know the password to the Wi-Fi network, contact the network administrator.
Connect to a hidden network
- Click in the menu bar. If Wi-Fi is off, choose , then choose Turn Wi-Fi On.*
- Choose Join Other Network.
- Enter the network name. Make sure you enter the network name correctly.
- If the network is secure, choose the Security type, then enter the password.
- Click Join.
Learn what to do if you can't connect to a hidden network.
Create a Wi-Fi network
If you have Internet service at your location, you can connect an AirPort base station or a third-party router to your modem to create a Wi-Fi network. Use the setup guide for your AirPort base station, or check your third-party router's manual for help.
* If you don't see the Wi-Fi icon in the menu bar, you can add it back. Choose Apple () menu > System Preferences, click Network, click Wi-Fi, then select 'Show Wi-Fi status in menu bar'.
Use Personal Hotspot
With most carrier plans, you can share the cellular data connection of your iPhone or iPad (Wi-Fi + Cellular) with your Mac.

Wifi Adapter For Mac Osx
Learn how to set up Personal Hotspot.
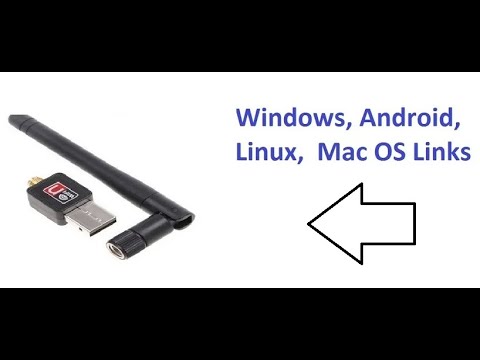
Use Ethernet
To connect to the Internet over a wired connection, connect an Ethernet cable between your router or modem and the Ethernet port on your Mac.
Some Macs require an Ethernet adapter like the Belkin USB-C to Gigabit Ethernet Adapter, or the Apple Thunderbolt to Gigabit Ethernet Adapter.
Learn more
- Use recommended settings for Wi-Fi routers and access points.